ChamberHelp
Use this resource center to find the necessities that you need.
[ivory-search id="4764" title="Default Search Form"]
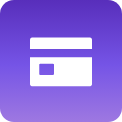
E-commerce Billing
Adding a New Product
Lorem ipsum dolor sit amet, consectetur adipiscing elit. Ut elit tellus, luctus nec ullamcorper mattis, pulvinar dapibus leo.

