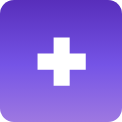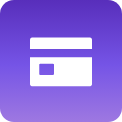ChamberHelp
Use this resource center to find the necessities that you need.
[ivory-search id="4764" title="Default Search Form"]
Creating a new event
Lorem ipsum dolor sit amet, consectetur adipiscing elit. Ut elit tellus, luctus nec ullamcorper mattis, pulvinar dapibus leo.
Ready to Upgrade Your Chamber?
Send us an email to talk about your next steps, or request a demo.